Rodin Handbook
This work is sponsored by the Deploy Project
This work is sponsored by the ADVANCE Project
This work is licensed under a Creative Commons Attribution 3.0 Unported License
3.1.3 Customizing a perspective suitable for RODIN
So far, you have needed two different perspectives to work with RODIN. However, it is actually possible to work with only one perspective. In this section, we will try to customize a perspective so that we do not need any other. If you have experience with customizing Eclipse perspectives, you may only want to read the next paragraph which contains a few suggestions for a good perspective for RODIN.
We should start by thinking about how we want our perspective to appear. The proving perspective already is quite nice, but we may want to use a little bit more editing space when in the Event-B perspective. To create more space, we can move all windows that currently are on both sides of the editing area onto one side since they never really need to be used simultaneously. We can also dock all of these windows onto the so-called Fast View bar so that they disappear when they are not needed. It would also be nice to be able to split the screen and work on several components at once. Then we could edit both the abstract machine and the concrete machine at the same time.
For the most part, the perspectives can be customized by dragging and dropping the different windows. First of all, you need to find the Fast View bar. Usually, it is at the bottom of the Eclipse window, but it also can be on the side or hidden inside the Shortcut Bar. For our purposes, it probably is best to have it on the right side of the screen. Place it there by dragging and dropping it with the mouse. Now add some items to it. To do this, press the Show View as a Fast View button on the bar (See Figure 3.8). It may be a good idea to to leave the Goal, the Rodin Problems and the Proof Control views open at the bottom of the screen since you may want them to stay open while editing. A good selection of views to add to the Fast View bar may be:
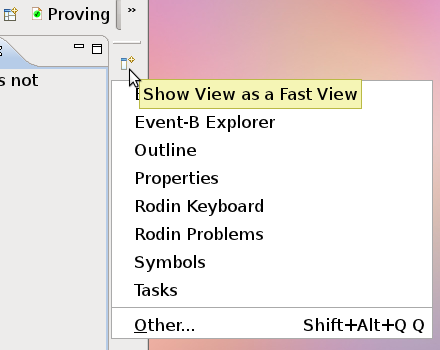
Project Explorer
Search Hypothesis
Cache Hypothesis
Proof Tree
Proof Information
Progress Window
All of the windows that you cannot create directly when clicking on Show View as a Fast View can be found under Others/General. After you are finished, the window should look like Figure 3.9. Click on “Save Perspective As...” in the Window menu to save the perspective.
![\includegraphics[width=1.0\textwidth ]{img/reference/ref_10_customizing.png}](images/img-0434.png)